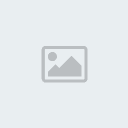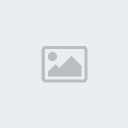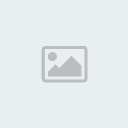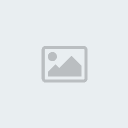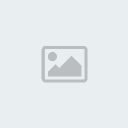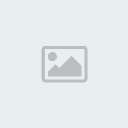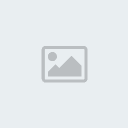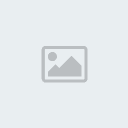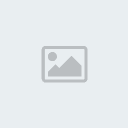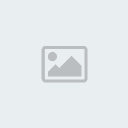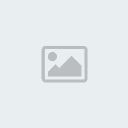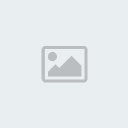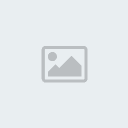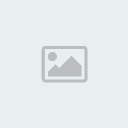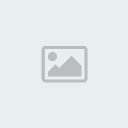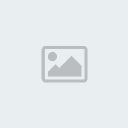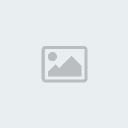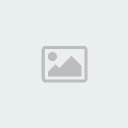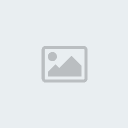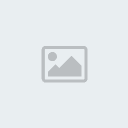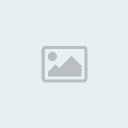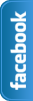In this exercise you will create and annotate an OrCAD schematic.
This guide is not intended to convey step-by-step instructions for those features of OrCAD that you can easily master by trial and error on your own. What it will do is rapidly walk you through enough of the important non-obvious features of OrCAD to get you started. Use the OrCAD online tutorial under the menu Help item to practice details and more advanced concepts. The tutorial assumes you will be running OrCAD in the SOE PC lab. On your home PC the only major change will be in the location of the schematic directory.
Start Orcad Capture from the Electrical programs start menu:
• Left click Start at the bottom left of the screen
• Left click Electrical
• Left click Orcad Family Release
• Left click Capture Lite Edition
• From the menu select
o File
o New
o Project
• You should see the window below.
• Fill in a project name and location.
o Use H:\Schematics [1]. You may have to create the Schematics directory.
• Be sure Schematic is selected in the "Creating a New Project Using" frame.
• Click on OK
• As shown below a blank schematic page should appear.
• You can select either the SCHEMATIC window or the Majority.opj window to the left. Try this by clicking in each window. Note that the menu changes depending on which window is selected.
• Be sure the SCHEMATIC window is selected as shown above before proceeding.
• From the menu select:
o Place
o Part
• Select “Add Library”
• Select “Gate.olb” and click “Open”. “Gate.olb” is the library that contains the NAND gates we will be using. For other parts you can add additional libraries.
• In the gate library select or type 74LS00.
• Click on OK
• Place 3 copies of the 74LS00 gate. A part is dropped by left clicking.
• Again from the menu select
o Place
o Part
• Select the 74LS10 gate
• Click on OK
• Place the gate.
• From the menu select
o Place
o Wire
Quick rules for placing wire:
• Left click once to start a wire
• Left click once to add an elbow to a wire
• Left click once to end a wire that connects to something
• Double click to end a wire that dangles
• ESC terminates wire placement
• Add the wires as shown above.
• The Esc key can be used to exit from the wire mode.
Now place input and output ports on the design
• Place
• Hierarchical Port
• PORTRIGHT-R/CAPSYM for inputs
• PORTRIGHT-L/CAPSYM for outputs
Place the ports as shown above. To change the name of a port:
• Double click on the default name PORTRIGHT-R
• Enter the new name X then click OK
• Note you can change the font, color and rotation as well
Schematic with port placement
Notice the labels X, Y, and Z are far from the ports. To move:
• Left click once on “X” to select
• Hold left button down on mouse and drag to new location
The drawing must be annotated to obtain correct pin numbers. This can be done manually, but it is better to use the two-step process outline below.
• Click on majority.dsn to select the majority.opj window.
• Note that the menu changes.
• From the menu select:
o Tools
o Annotate
• In the Annotate window select "Reset part references to ?" in the "Action" frame.
• Click OK then click OK in the dialog box
• Note that the U numbers have been changed to "?".
• Be sure the majority.opj window is active and again select from the menu
o Tools
o Annotate
• Select "Incremental reference update"
• Click on OK
• Note that the IC's and pin numbers are now correctly labeled
To be continued...The next will be making Block and simulation..isa